FTP Setup/Login
To create FTP accounts, sign into the control panel and then click on the “Account Manager” icon, followed by the “FTP Management” link.
Default FTP Account
The default FTP account and control panel account have the same login name and password. You cannot delete the default FTP account but you can make its password different from your control panel password.
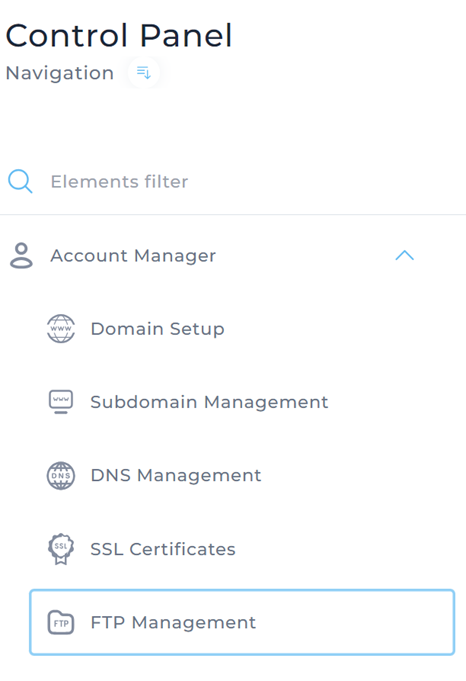
Creating a New Account
Click the “Create FTP account” link. You will see a screen that looks like:
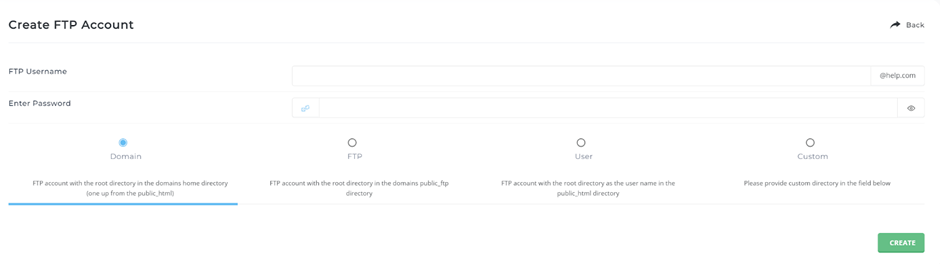
First, select a FTP username. Next, enter a password. Then, select the access level of the FTP account.
Domain: This FTP user has access to public_html, private_html, mail, domains, and backup directories.
FTP: This FTP user has access to the public_ftp directory only.
User: This FTP user has access to public_html/username/ only.
Custom: This FTP user has access to a custom directory in the public_html folder only.
If the directory doesn’t already exist, it will be created at this stage.
Finally, click the “Create” button below.
After Your Click “Create”
After you click “Create,” the control panel will notify that FTP account is created successfully and will redirect you to FTP accounts page. You may notice that your FTP username has @yourdomain.com after it. This is because your domain is using a shared IP address. If your web site has its own dedicated (static) IP address, your FTP username will not have @yourdomain.com after it.
If you have a dedicated IP address and you create additional domains on that account, these additional domains will have FTP logins of username@thatdomain.com.
Uploading With FTP
Step 1: Obtain FTP client software.
Uploading to the server through FTP requires special software. Most computer systems do not come with FTP clients, so you will have to download one from the Internet. We strongly recommend FileZilla
Step 2: Connect to the server.
If you use FileZilla, information should look like this:

All FTP clients need the following information:
- Username (This is your control panel username.)
- Password (This is your control panel password.)
- Address (This is the address of the server.
Use ftp.yourdomain.com) - Port (Use the default port 21)
Step 3: Open the public_html directory and upload your files.
Once connected, you can see your folders on the right side. You can press on the desired folder, to see its contents. If you have more than one domain hosted on your account you should first enter the /domains directory, then the domain you want to edit, then the public_html directory.
To upload, highlight the files/folders on your computer and drag them into the appropriate directory on the remote server. Each FTP client operates differently, so please consult its help file for complete instructions.






