The file manager allows you to fully interact with the server’s file system. You can navigate folders, copy files, move files, rename files, delete files, change file permissions, create new folders, create new files, and upload files through your web browser.
Accessing File Manager
To access File Manager, sign into the control panel and then click on the “System Info & Files” icon, followed by the “File Manager” link.
Navigating
Navigating through folders is accomplished by clicking on the folder name or the folder icon (to the left of the folder name).
You can always return to the previous directory by navigating the “Folders” menu on the left side of the screen. The “Root” directory will always return you to the highest possible directory.
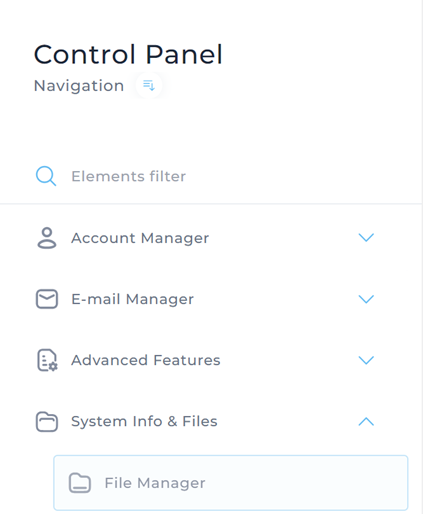
Copying Files
The file manager makes it easy to copy files between folders. The first step is to navigate to the source directory. That is, go into the directory you want to copy files from.
Second, press “+” symbol at the right screen corner and click “Add to clipboard” link. You could also check the box left to the file name and press “Add to clipboard” button at the top of the files list.
Then, access the folder you want to paste file (in our case “public_ftp”) navigate to “View Clipboard” button, and select desire Clipboard action.
Note: You can press “View Clipboard” button to see full path of file being manipulated with. You can clear custom files from clipboard there.
Moving Files
To move files, use the same procedure as copying files, except click the “Move To” button instead of the “Copy To” button.
Renaming Files / Folders
Next to each file/folder name to the left there is options menu. Press “A” bold letter to rename file. You can also rename file by pressing “+” link at the right side of file’s list.
Then, enter your new desired file name and press “Enter” or green box to accept new file.
Deleting Files / Folders
The steps for deleting a directory (folder) are the same as the steps for deleting a file. Please note that deleting a directory also erases everything inside of it.
First, place a check next to the file(s) or folder(s) you wish to delete. Then, click the “Delete” button at the top-left of the table. A popup will appear asking “Are you sure you want to delete these files?” Click “OK.”
You can also delete files by clicking “X” symbol next to the file name or by pressing “+” symbol right to the table and clicking “Delete” link.
Changing File Permissions
The current permission level is listed in the table under the “Perm.” column (second column from file/folder name). To change the permission level of a file or folder:
- Simply click on the permissions.
You will be able to modify them, after you are done, click green check button. - Press “X” button of your file at the right side of table.
You will be able to modify them, after you are done, click green check button. - Place a check next to the file(s) or folder(s) you wish to modify. Click “Set Permissions” button. You will be prompted detailed selecton of desired permissions. Modify permissions and click “Set” button.
Some common permission levels are:
Files
600 Makes a file inaccessible
644 Readable by everyone (e.g. HTML documents)
666 File can be read and modified (e.g. files modified by scripts)
755 File can be read and executed by everyone (e.g. for scripts)
777 Writable and executable by everyone (not recommended)
Directories
711 Files in directory can be read by everyone, but not contents
755 Files and contents of directory can be seen by everyone
777 Allows full read/write/delete access to a directory (not recommended)
Most scripts need to be set to 755. Please refer to the script’s documentation for proper installation instructions.
Creating New Files/ Folders
Creating a new folder is very simple.
First, navigate to the directory where you want the new folder to be.
For example, if you want to create https://www.yourdomain.com/news/, then you would navigate to the public_html directory of domain.com folder.
Next, press the “Create Folder” button at the bottom of folders menu. You will see your current Path. You can change it manually if you want to save file elsewhere. Enter folder name and press “Create.”
Note: You can create Files same way, just choose “Create File” button instead of “Create Folder.”
Editing Files
Certain files can be edited within the file manager. To view file, click on the file name. You can only view text based files. If you click on other files, they will be downloaded to your computer instead.
To edit file, press “Edit” button located at the right top of the viewable file. You can edit file from there. To save edited changes, press button “Save.”
Uploading Files
Press “Upload File” button located at the bottom of the page.
Make sure you are in desired Path:
Simply Drag & Drop you desired files to the box.
Press “Upload” button.






